Introduction
If you have ever taken even a small amount of time to research the world of computers in any kind of capacity, you will have at one point or another heard about the Linux Operating System. There is a certain mystique surrounding Linux and Linux users to the uninitiated, as it is considered by many to be more "technically challenging," or, perhaps more derisively, "too complicated and time consuming for the average computer user." These criticisms indeed have their validity, but anything worth having in life never came easy...and Linux is no exception.
Much has been written on the subject of Linux, and this article, without a doubt, will be a simple reiteration of some of the arguments you may have heard or read when it comes to why you should use Linux, along with my own opinions on the subject. That said, should you be an aspiring web developer or computer programmer, please know that any of the popular operating systems are more than suitable to learning how to program. Be it Windows, MacOS, Linux, or BSD, nearly anyone can learn to program on any of these popular Operating Systems and their Desktop Software. I simply believe that Linux is the best Operating Systems to dive deep into learning about computers and to start programming in general.
This article is meant as a general introduction to Linux, and in order to field the question of "What is Linux?" to the uninitiated, it's first good to step back and briefly field the more broad question of "What is an Operating System?".
What Is An Operating System?
I cannot under-emphasize the fact that I am generally new to the subject of computers, and thusly will probably butcher this explanation. I will, however, do my best to paraphrase and offer up a layman's definition of what an Operating System is.
An Operating System is a piece of software that manages both the hardware and software on your computer. When you turn on your computer, the BIOS (Basic Input/Output System), a piece of firmware native to your motherboard, detects all hardware devices on your computer. Once all hardware devices have been registered, the BIOS then "looks" for a piece of software in memory where a program known as a "bootloader" is located. If found, it initializes this bootloader, which then, subsequently launches the "kernel". The kernel, at least for me, is a somewhat abstract concept that I oversimplify by describing it as being the "heart" of the Operating System. The kernel then launches the Operating System, which calls a series of programs, also known as processes or daemons (programs that run in the background), starting first with the "init" process. If all works well, you will be presented either with a Command Line Prompt, or a Desktop Environment.
The most popular Operating System for desktop computers is Microsoft Windows, the second most popular being Apple's MacOs, and Linux comes in at third (BSD is probably fourth, but well below even 1% of overall desktop usage). It is important to note, however, that the majority of server computers around the world run Linux. (It is also of interest to note that both Google's Chrome OS and the Android OS are also based on Linux). The fact that Linux has come to be the predominant and preferred Operating System for server computers is one of the reasons I personally believe that it is a good Operating System to start on for learning about computer systems in general, although it is only one of many reasons which I will go into more detail later on in this article.
The above explanation, to be clear, is a gross oversimplification, and I have no doubt that I am butchering it. For the sake of brevity, however, I will simply refer you to the following Wikipedia articles on the aforementioned topics should you desire a more in depth and succinct explanation on the topics:
- Wikipedia Article: Linux
- Wikipedia Article: Operating System
- Wikipedia Article: BIOS
- Wikipedia Article: Kernel (operating system)
- Wikipedia Article: Server (computing)
What is Linux?
Now that the subject of Operating Systems has been given the briefest of overviews, let us now cover the subject of what exactly Linux is. As you probably have ascertained, Windows, MacOs, and Linux are all Operating Systems that the majority of computer users are familiar with from their interactions with their various devices, be it their Desktops, Laptops, Phones, and/or Tablets. Each of these Operating Systems comes with a suite of software, and as each Operating System has evolved over time, each has developed its own sort of ecosystem, an opinionated approach as to how to address the variety of problems that computer users and programmers encounter regularly.
At this point, you might be asking, "If Linux is so great, why haven't I seen it around?" Well, the truth is you have. As I have pointed out before, Linux runs the majority of servers, and thusly, whenever you interact with a website or an application online, it is highly likely that the services you are interacting with are running on a Linux server (not to mention the predominance of Android devices which also all run Linux). The more apt question might be, "If Linux is so great, why haven't I seen it on Desktop/Laptops more often?" This is a more nuanced question, and rightly deserves its own article, but I will briefly address it here.
Linux is not installed by default on most desktops/laptops. This is due to many factors, and there has been much discussion on why the "Linux Desktop" never took off. Indeed, "The Year of the Linux Desktop" is a meme within the Linux community, referring to an unspecified time in the future when The Linux Desktop will finally be realized as superior, and the majority of everyday computer users convert to Linux (something that is extremely unlikely to happen).
Additionally, and perhaps more to the point, is the simple fact that Linux, being an extremely customizable system, has a "build it from the ground up," aspect to it, and the main interface for Linux will always be the command line, which requires (sometimes extensive) technical knowledge. Indeed, just to install Linux, you must download what is known as an ISO file, burn it to a USB stick (or other installation media), make some adjustments in your motherboard's BIOS, and then follow the installation instructions for that particular Linux distribution (at the end of this article, a brief introduction to this process is documented).
Linux is a piece of Non-Proprietary Open Source Software under the GNU Public License (GPL). This means that it is free to run, study, share, and modify however you like (which is not the case when using Proprietary Operating Systems like Windows and MacOs). The fact that Linux is Free and Open Source Software (commonly termed FOSS), is one of the major reasons that Linux users at times can appear to be almost cultish or emphatic about the superiority of The Linux Operating System. The philosophy around FOSS can at times, in my experience, be seen as akin to a political or religious opinion, and is held strongly by many within the Linux community. This, however, is not one of the reasons I believe that it is worth your while to learn how to use The Linux Operating System, but this phenomenon is something to take note of. This is because, should you choose to install and use Linux, you will probably come across others within the Linux ecosystem who profess their love for Linux with an almost cultish fervor (I have been guilty of this myself).
So Why Use Linux?
At this point, I've covered the most basic aspects of what an Operating System is as well as what Linux is, but I have yet to get to the heart of why you should use Linux if you desire to know more about computers and computer programming. As I pointed out towards the beginning of this article, you can indeed learn programming on Windows and MacOs, and many people do. So what makes Linux better?
In one word: freedom.
Many who are advocates for Free and Open Source Software (FOSS) are quick to point out that the "Free" in the title doesn't necessarily stand for "Free as in Free Beer" (i.e. Free as in No Charge), but rather that it stands for "Free as in Freedom." This has more to do with the fact that FOSS advocates are proponents for your freedom to modify the software however you see fit, which also includes your freedom to access the knowledge of how the software works. (As an interesting side note, there is a similar advocacy made by those among The Right To Repair Movement).
Due to the fact that Linux is Free and Open Source Software, its entire source code is free to be run, studied, shared, and modified by its users however they see fit (at least on their personal machines). This is one of the major reasons to run Linux. While it takes (sometimes a great deal of) technical knowledge and a good deal of time to customize Linux, it is to your benefit to explore the Linux Operating System, as none of the source code is hidden from you, and you are free to modify the source code however you like (with both wonderful as well as disastrous effects depending on your intentions and skill level).
This isn't to say that I'm modifying my Linux kernel on my personal machine (I'm not a Gentoo user), but rather that the knowledge is freely available for me to investigate, and this transparency is reason enough for me to use it.
That said, I know for even the most technically minded user, this philosophical treatise on FOSS is not a good enough reason to abandon their Windows or MacOs desktop machine and embrace Linux. For most of us looking to become more computer savvy, we want software that simply works, and works well. Luckily for the sake of my argument, Linux is one of the best examples of this.
Towards the end of this article I will be going over how to install Linux, but I want to briefly touch on what one gains from even just this basic tutorial. Let us think on what happens to the average computer user who wakes up one day to discover their Windows or MacOs machine has stopped working (they are presented with the dreaded blue screen or black screen of death).
The average user may actually just throw away the machine without even thinking twice. They have money to burn and don't care about the environmental cost of chucking an electronic device. Others, who are a bit more budget conscious (or environmentally conscious), will take it into a computer repair service like The Geek Squad. If their Operating System is Windows, and the Operating System is irreparable (but the hardware is still functioning),the repair service technician will likely simply download the Windows ISO, burn it to a USB stick, and reinstall Windows (hopefully after backing up what they can and informing the customer). Of course, they will charge a modest fee for this, but the computer will be operating once again and the customer didn't have to do any research or work to do so, they just had to shell out a few bucks. Note that this is the same simple technique that is utilized to install Linux at the end of this article. By simply following the tutorial, you have gained a small piece of knowledge on how computers work and learned how to install an Operating System should your current one be somehow corrupted.
Now, there is an obvious advantage to going to The Geek Squad and not learning how to reinstall your Operating System. For one thing, you save time (sometimes a lot of time). Time is a limited and invaluable resource and I will not go into the obviously subjective question of how one should best spend their time. Sufficient to say that when it comes to most computer users, they will not wish to spend their time learning the ins and outs of their computers... but what about you?
If you are a software developer, web developer, data scientist, and/or systems administrator, then it is in my strong opinion that it is worth your time to learn how to utilize The Linux Operating System, and yes, on your Desktop/Laptop! Building your home Linux computer from the ground up is an experience that will give you (at least a small) insight into the complicated inner workings of your hardware and software and how they interact with one another. Once installed, the base Linux system is customizable to a degree that dwarfs the customizability of Windows and MacOs. The act of customizing your Linux machine often involves configuring your chosen suite of software (sometimes from the source code itself), and slowly but surely, over repeatedly reviewing lines of code and configuration files, you will begin to understand on a slightly deeper level how it all works.
This is a contentious opinion of mine, and there are legitimate arguments as to why one should simply utilize MacOs or Windows when first learning about computers in depth, and I'm not necessarily opposed to this argument. Rather, I am simply advocating that if you are going to learn about computers, then learning how to utilize the Linux Operating System is one of the best investments of your time you can make, as even in customizing your Linux machine, you will learn a decent amount about the inner workings of the software.
This isn't to say that installing and using Linux has somehow given me a knowledge and insight into how the entirety of every piece of software that I utilize works (that would probably take a lifetime). I can honestly say, however, the amount of knowledge I've gained over the past two and a half years while ascertaining how to utilize The Linux Operating System has been vast, and I continue to learn more and more every day. The practice of reading and re-reading of documentation, the in depth discussions on various computer forums, the investigating of how to interface with a particular API, the interacting with the software itself, and the act of "getting your hands dirty" have all added up to the cultivation of a state of mind that is highly accustomed to learning any piece of software, and that mindset grew from my initial interest in understanding The Linux Operating System.
Where To Get Started
Before I cover how to install Linux, I'd like to take a brief moment to cover Linux Distributions, colloquially known in the Linux Community as "distros". Earlier in this article, I mentioned multiple times that Linux is an extremely customizable Operating System. This extreme customizability has led to the development of a multitude of Linux "Distributions," which one can think of as different "flavors" of Linux. To the uninitiated this immediately can become overwhelming. As soon as you've decided to use Linux, if you were to turn to the online community and ask "Which distribution should I start with?," you might very well be bombarded with a myriad of answers. Indeed, if you look at the wikipedia article on the subject, you'll see how vast the world of Linux distributions is.
The topic of Linux distributions is a subject on its own, and your choice of Linux distribution is a personal one (very much like the choice to use Linux itself). I will simply point to certain distributions that are generally recommended for beginners and provide you with a brief tutorial on how to install Linux Mint (one of the more popular "beginner friendly" distros). Here is a brief list of distributions I recommend for beginners:
If you are curious as to which Linux Distribution I run on my personal machine at home, it is Artix Linux, but I don't recommend it for beginners.
Once you have chosen which Linux Distribution you'd like to try, be sure to read the documentation on its installation thoroughly. You will first need a working computer, an installation media (a usb stick has become standard for this), and a piece of software to burn the Linux ISO to the installation media (the easiest to use on Windows and MacOs is Balena Etcher, although Rufus on Windows is also a fine option).
Installing Linux
This is just a brief overview of installing Linux Mint, while you can follow along here, I'd recommend reading Linux Mint's Installation Guide, as it gives much better and in depth instruction than I provide here. Please note that these installation instructions will remove your old Operating System and all files, software, and directories, so please back up your files prior to installation. While it is rare that your computer will be unable to run Linux, it does occassionally happen, so do some research on your particular hardware and its compatibility with Linux prior to making the attempt.
The first step is probably the easiest, simply download the ISO:
The options you are presented with are Desktop Environments. Each one is slightly different, and each option deserves its own research, but the Cinnamon Edition is Linux Mint's flagship Desktop Environment and it is the one you will be downloading and installing if you choose to follow along with this tutorial.
Once you have downloaded the ISO file. You're going to need to burn the file to a usb drive with enough storage capacity for the file (roughly 2.4GB). You'll also need a piece of specialized software to burn it. For this tutorial we will use Balena Etcher:
Etcher is very easy to use, simply insert your usb stick into one of your computer's usb ports, open up the Etcher application, and follow its three step process. First click on "Select image", navigate to and select the ISO file within the presented File Manager. Then do the same for "Select drive" (the usb device). Lastly simply hit "Flash!" and wait for the image to burn (this could take a while depending on your hardware).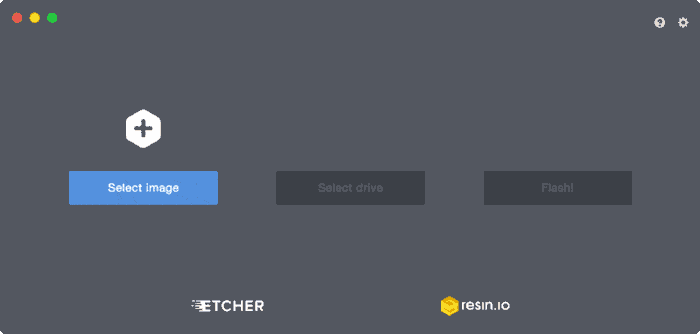
Once done your installation media should have the ISO image burned onto it. Inspecting the contents of the usb-drive should reflect this change. Keep the usb stick inserted into your computer and restart.
As your computer restarts, you will usually see an introduction screen from your Motherboard manufacturer, when you see this introduction screen show up, quickly and repeatedly hit either the F2 or F11 key to enter the BIOS settings (if this doesn't work research your motherboard manufacturer, as it is usually one of these two keys). If installing on a Mac, keep your finger pressed on the Alt or Option key after hearing the boot sound.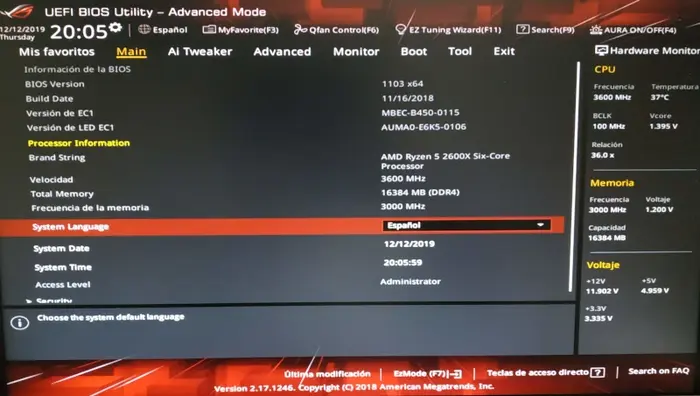
Once in the BIOS menu, you'll need to change the Boot Order so that your computer boots from the USB. To do this, locate and select the "Boot" Submenu.
Once you have located the "Boot" submenu, locate the option labeled "Boot Priority". Under this option you should find a list of devices one of which will start with USB, which is more than likely your installation media. Re-order the options so that the USB option is on top.
A Word On Secure Boot
Some Linux Distriutions, in order to boot properly, will need you to disable the Secure Boot Setting in your BIOS. Please do your own research regarding this, but I have personally always disabled Secure Boot when installing Linux, and have determined it is a general prerequisite prior to installation. I briefly cover how to do so here, followed by a guide:
Secure Boot is usually found under a section in your BIOS menu called "Security". From there select "Secure Boot" and the drop down menu should have an option labeled "Disable." Select this option.
Once you have disabled secure boot and re-ordered the bootable devices in your BIOS, go ahead and Save & Exit. The computer will once again reboot, and with any luck you will be presented with the Linux Bootloader: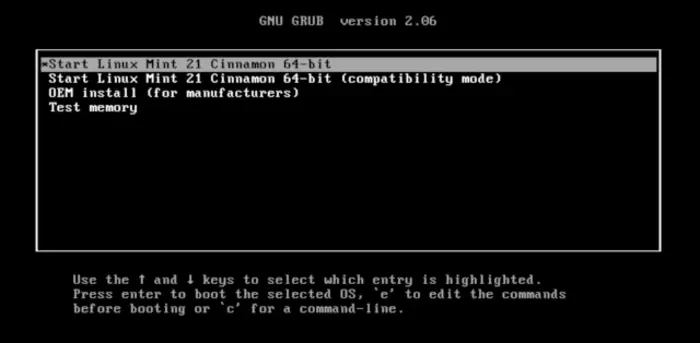
Shortly after this you will be presented with Linux Mint's "live session" or "live environment." This is indeed the desktop environment, but you have yet to overwrite your previous Operating System, as the installation is not yet complete. Do NOT remove the USB stick, as the live session is running from the USB directly. If you'd prefer to explore the Linux environment prior to installing it, please do so at this point if you are unsure about removing your previous Operating System and installing Linux. Most Linux Distributions come with a suite of software for you to play around and experiment with.
If all is to your liking, and you're ready to install Linux and remove your previous Operating System, then continue with the next step:
Select The Install Linux Mint option with the round CD icon on the Desktop. This will open up a menu that will walk you through the process, which I will not go into detail here, but generally involves setting up your internet connection, keyboard settings, timezone/locale, username, password and root password. Once you have filled out all form fields and hit "Install," the installation process will begin (this process might take a while).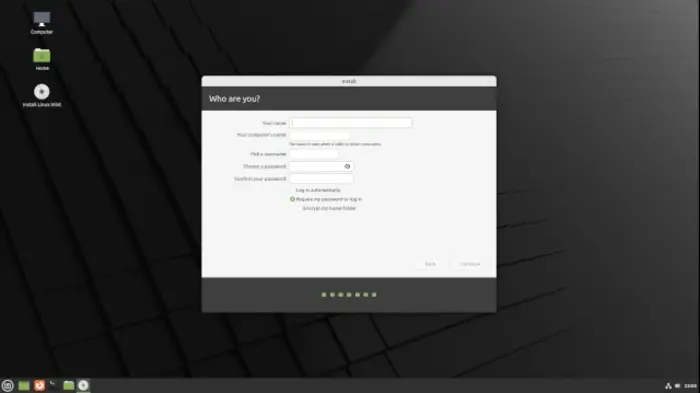
Once finished, Restart your computer and remove the USB installation media.
If all went well, you will be presented with a login screen with your username already filled out. Enter your recently created password to log in.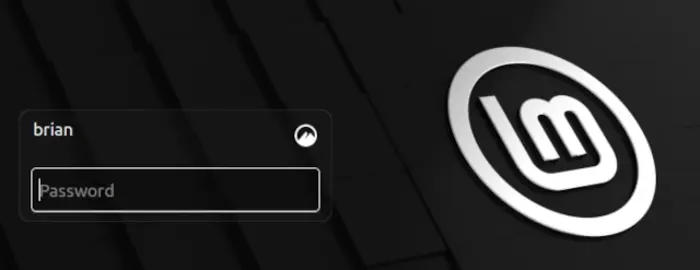
Once logged in, you should see the Linux Mint Cinnamon Desktop Environment, which is now running natively on your hardware. Congratulations! You have successfully installed Linux!
On Updating
I will complete this article more or less here with one last bit of advice. Utilizing Linux generally involves interacting with the terminal (at least occassionally for casual users). Unlike Windows or MacOs, there are no automatic updates. You choose when you wish to update your software. Upon initial installation, it is always recommended to update your software. You can do this by navigating to the terminal application from your Launch Menu (located on the bottom left hand side of your desktop).
Open up the Terminal and enter the following command to update your newly installed Linux Operating System:
#bash shell
[~]$ sudo apt update && sudo apt upgradeYou will be asked for the sudo password, which is the same as the password you used to log in. Once you have entered your password, the apt package manager will query the Linux Mint Repositories, checking what software is out of date. It will then present you with a list of which pieces of software (packages) are out of date and ask you if you'd like to udpate them, enter "y" for yes, and wait for the installation process to complete. With the exception of certain pieces of major software, like the kernel, you do not need to reboot your system to use this newly updated software, it is available to use immediately.
Conclusion
Thanks for taking the time to read this somewhat lengthy article. Hopefully I've instilled in you an interest and desire to use The Linux Operating System. I have only been using Linux on the desktop for about two and a half years now, but have learned so much in that brief period of time. I truly do believe that if you wish to get involved in any tech-related field that at least becoming familiar with Linux (if not using it on a daily basis), is essential. If you followed along and installed Linux Mint, welcome to the Linux Community! Should you have any questions/comments, please feel free to reach out to me! You can also field many questions over at The Linux Questions Forums.
